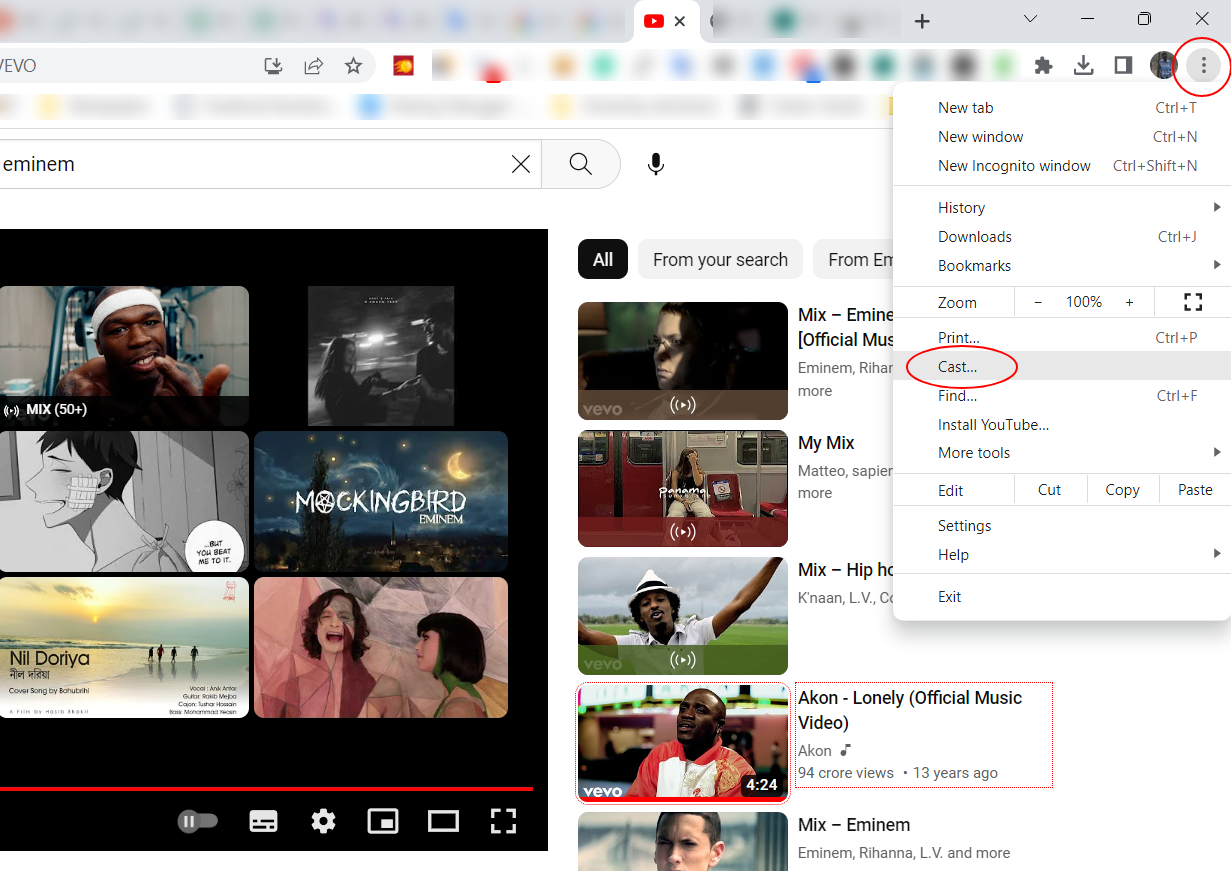The Google Home app is a great way to control your Google Home devices from your smartphone or tablet. But what if you want to control your devices from your PC!
There is no official Google Home app for PC, but it does have a web version. Also from our website, you can Download Google Home app on Windows 10/11 PC or Laptop through an emulator.
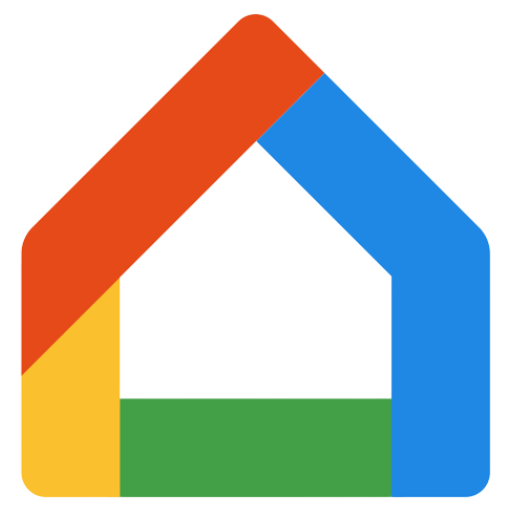
| App Name | Google Home |
|---|---|
| Size | 25 MB |
| Version | Latest |
| Requires | Android 9+ |
| Category | Lifestyle |
| Installs | 500M+ |
| Reviews Rating | 4.5 |
| Developer | Google LLC |
| Released on | Jul 18, 2013 |
Google Home For PC

The Google Home app lets you control all your smart home devices from one place. You can use the Google Home app to set up, manage, and control your Google Nest, Google Wifi, Google Home, and Chromecast devices, as well as thousands of other compatible connected home products, such as lights, cameras, thermostats, and more.
The Google Home app is available for only Android and iOS devices. Unfortunately, Google Home does not have an official version of its app for PC. This means that PC users are unable to access the full range of features and functionalities offered by Google Home on their desktop or laptop.
But don’t worry! If you want to use Google Home on your computer, you can still do so with the help of an Android emulator. An Android emulator is a software program that allows you to run Android apps on your computer. There are many different Android emulators available, but some of the most popular ones include BlueStacks, NoxPlayer, and LDPlayer. Using Google Home on PC, free yourself from the tiny screen and enjoy the app on larger screen experience with keyboard and mouse.
Here are some of the things you can do with the Google Home app on your PC [Windows 11, 10, 8, 7]:
- Control your lights, thermostats, and other smart home devices.
- Play music, podcasts, and audiobooks.
- Get news, weather, and traffic updates.
- Set alarms and timers.
- Control your smart TV.
- And much more!
In this article, we will explore how you can use the Google Home app on your PC using an Android emulator.
Why need an Android emulator to use Google Home app on PC?
The Google Home app is mainly designed for Android and iOS operating systems. However, if you want to use the Google Home app on your PC, which typically runs on Windows or macOS, you can do so by using an Android emulator.
An Android emulator is a software application that allows you to simulate the Android operating system on your computer. It creates a virtual environment similar to that of an Android device, enabling you to run Android apps and games on your PC.
Using an Android emulator, you can install the Google Home app from Google Play Store on your computer and access its features. This is particularly useful if you want to set up and manage your Google Home devices, control smart home devices, or stream media to Chromecast devices directly from your PC.
How to Download and Install Google Home on Windows PC?
There are many popular Android emulators available to install the Google Home app on PC, such as BlueStacks, LDPlayer, NoxPlayer, and MEmu. In this article, we will be using BlueStacks, as it is one of the most popular and user-friendly emulators.
To download and install Google Home on your PC using the BlueStacks emulator, follow these steps:
- Download and install BlueStacks emulator
- Go to the official BlueStacks website (https://www.bluestacks.com) using your PC’s web browser.
- Click on the “Download BlueStacks” button to start downloading the emulator.
- Once the download is complete, run the installer and follow the on-screen instructions to install BlueStacks on your PC.
Note: Before installing BlueStacks check: Minimum System Requirements
- Launch BlueStacks
After the installation is complete, launch BlueStacks by clicking on its desktop shortcut or searching for it in the Start menu.

- Open the Play Store
After launching the BlueStacks emulator and open Google Play Store, you’ll need to sign in using your Google account. Provide your Google account gmail and password to proceed. Once you’re signed in, you’ll get the Play Store home screen, which is designed to resemble an Android device’s interface.
- Install Google Home
In the Play Store, you’ll find a search bar at the top. Click on it and type “Google Home” to search for the Google Home app.
From the search results, click on the “Google Home” app to open its Play Store page. On the app’s page, click on the “Install” button to start the installation process. BlueStacks will download and install Google Home on your virtual Android device. The progress can be monitored through the installation indicator.

- Launch Google Home
Once the installation is complete, you’ll find the Google Home app icon on the BlueStacks home screen or in the app drawer. Click on the Google Home app icon to launch it.
- Set up Google Home
Follow the on-screen instructions within the Google Home app to set up and connect your devices.

That’s it!
Once the Google Home app is installed, you’ll need to sign in to your Google Home account. Once you’ve signed in, you’ll be able to start controlling your Google Home devices.
To control a device, simply say “OK Google” or “Hey Google” followed by your command. For example, you can say “OK Google, turn on the lights” or “Hey Google, play some music.”
How to use Google Home on PC without Emulator?
There is no official way to use Google Home on PC without an emulator. However, there are a few workarounds that you can try.
Use the Google Home web
Google offers a web app for Google Home that supports WebRTC and Media Source Extensions (MSE). You can use it to only manage Nest camera in your home from your computer. The web app is not as feature-rich as the mobile app, but it can be used to do basic tasks like turning cameras on and off.
To use the Google Home web app, go to this link: https://home.google.com/ and sign in to your Google account. Once you’re signed in, you’ll be able to see cameras live stream and controls.
Learn More about the web version.
Use Google Chrome Cast
If you have Google Chrome installed on your computer, you can use the Chrome browser to control your Google Home devices. Chrome has a Chromecast built-in feature that allows you to cast audio and video from your computer to your Google Home devices.
To cast audio or video from Chrome to your Google Home devices, follow these steps:
- Open Chrome and go to the website that you want to cast.
- Click on the three dots in the top right corner of the browser window.
- Select “Cast.”
- Select your Google Home device from the list of available devices.
- The audio or video from Chrome will now be played on your Google Home device.
Use a third-party app
There are a number of third-party apps that allow you to control Google Home devices from your computer. These apps typically offer more features than the Google Home web app, but they can be more expensive.
Some of the most popular third-party apps for Google Home include:
- Yonomi
- IFTTT
- SmartThings
Use a voice assistant
If you have a voice assistant like Amazon Alexa or Apple Siri installed on your computer, you can use it to control your Google Home devices. You can use voice commands to turn lights on and off, play music, and set alarms.
To use a voice assistant to control your Google Home devices, follow these steps:
- Enable the Google Home skill for your voice assistant.
- Say a voice command to your voice assistant. For example, you could say “Alexa, turn on the lights” or “Hey Siri, play music on Google Home.”
- Your voice assistant will send the command to your Google Home devices.
These are just a few of the ways that you can use Google Home on PC without an emulator. If you’re looking for a more comprehensive way to control your Google Home devices from your computer, you may want to consider using an Android emulator.
FAQs
Is there a Google Home app for PC?
No, Google does not have an official Google Home app for PC. However, you can use the Google Home app on your computer with the help of an Android emulator.
Can I use Google Home on Mac?
Yes, you can use Google Home on Mac with the help of an Android emulator.
How do I connect Google Home Mini to my PC?
To connect Google Home Mini to your PC, you’ll need to use Bluetooth. First, make sure that Bluetooth is enabled on your PC. Then, on your Google Home Mini, press and hold the microphone mute button for about 5 seconds. The LED light on the top of the speaker will start to flash blue, indicating that it is in pairing mode. Once the LED light is flashing blue, select “Google Home Mini” from the list of available devices on your PC.
Can I use Google Home as a speaker for my PC?
Yes, Google Home can act as your PC speaker. You can connect your Google Home to your PC using Bluetooth.
To connect your Google Home to your PC using Bluetooth:
1. Make sure that your Google Home is turned on and that Bluetooth is enabled.
2. On your PC, open the Bluetooth settings.
3. Select your Google Home from the list of available devices.
4. Click on the “Pair” button.
Once your Google Home is connected to your PC, you can use it to play music, listen to podcasts, and more.
Final Words
The Google Home app is a powerful tool that can help you control your smart home devices and get more out of your Google Home experience. If you have a PC, I encourage you to give it a try.